Click here to see our full line of: American Changer Change Machines - All ROWE Changers have remote access as a standard feature.
General Description
The Remote Access Board (RAB) is a network device used for remote monitoring and configuring the Flex system.
The Remote Access Board (RAB) contains a html file, which enables customers to use a web browser to monitor/configure the fields. The Remote Access Board (RAB) operates in a network environment where a router is involved.
Connecting the Remote Access Board (RAB)
The Remote Access Board (RAB) must be connected to the Flex board on the expansion connector. Power to the Remote Access Board (RAB) is received through the expansion connector. The final part of the assembly is connecting the network cable to the network module.
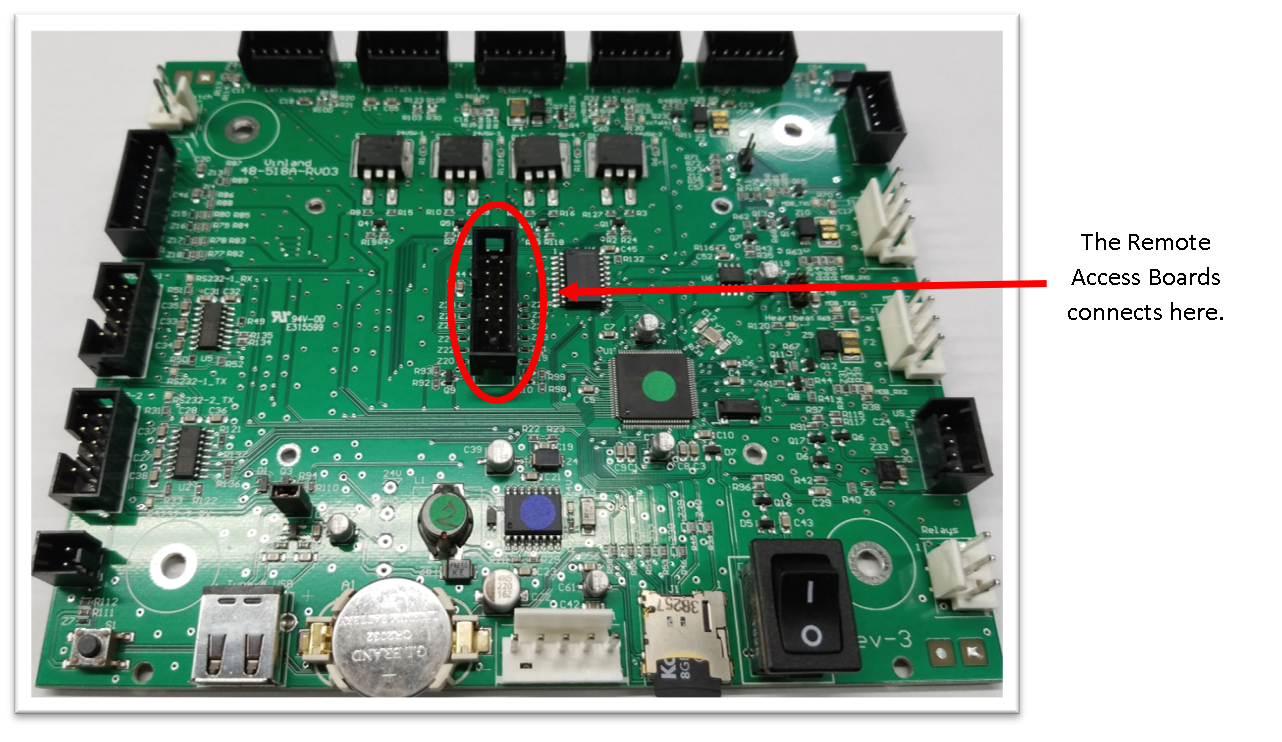
Network Configuration
The modules are shipped in static mode with a pre-configured static IP address, subnet mask, default gateway, and DNS server. It is up to the user to change this configuration and match their current network.
Factory Default:
IP: 192.168.1.1
Network Mask: 255.255.255.0
Default Gateway: 0.0.0.0
DNS: 0.0.0.0
Note: At this point it is important to mention that we do not support complex networks. Complex networks (containing multiple routers, switches, etc.) must be addressed by the IT administrator.
- Connect the Remote Access Board (RAB) to the LAN (Local Area Network) using a network cable.
- Power up the Flex board.
- The green LED near the network connector on the network module should be on to indicate that there is power. On the network connector LED1 is 10/100 (lit is 100) and LED2 is data activity.
- Configure network addresses
4.1 Network Configuration: Remote Access Board (RAB) Menu 31
4.1.1 IPAddress: “Addr: 192.168.001.001" “IP Conf Exit”
4.1.2 Network Mask Address: “Addr:255.255.255.000" “NetMask Conf Exit”
4.1.3 GateWay Address: “Addr:000.000.000.000" “GateWay Conf Exit”
4.1.4 “DNS Address: “Addr: 000.000.000.000" “DNS Conf Exit”
4.1.5 Port Address: “Addr: 00080 " “Port Conf Exit”
Port configuration requires a power cycle to take effect. If configured the main display will display:
“Cycle Power for New "
“Port Settings!!! ”
- Display network information
5.1 System Information Menu 02.
If the Remote Access Board (RAB) is not connected to the network, it will display: "WebServ:Disconnected"
If the Remote Access Board (RAB) is connected to the network it will display: "WebServ:Connected"
5.2 System Information Printout:
“Remote Access Board (RAB): Connected=”
“IP Address : 192.168.1.1"
“Network Mask : 255.255.255.0"
“GateWay : 0.0.0.0"
“DNS Server : 0.0.0.0"
“Port : 80"
Port Forwarding
The router must be setup for port forwarding. In the instructions below a Linksys Wireless G Model
WRT54G router was used.
- Follow the manufacturer router’s manual how to setup port forwarding (http://www.linksys.com). At the time of this revised document (11/01/2013) and using Linksys Wireless G Model WRT54G, under the Application and Gaming tab is the port forwarding configuration.
- In the Application field, write a name for the Remote Access Board (RAB) (only for identification purposes).
2.1 Populate the start to end fields with the number 80.
2.2 The protocol should be set for both.
2.3 Enter the last digits of the IP address from step 3.5
2.4 Check “enable” and save the configuration, using the Save Settings button.
Accessing Remotely
Note: At the time of the Remote Access Board (RAB)’s release, the browsers tested were Mozilla FireFox (25.0) and Google Chrome (30.0.1599).
WAN IP
- In the event the IPs given by the ISP (Internet Service Provider) are not known, visit www.whatismyip.org and make a copy of the IP address displayed. This step must be done at the Remote Access Board (RAB)’s location.
- Type the IP address followed by a colon and then 80 as follows: http://XXX.XXX.XXX.XXX:80. The XXXs are used as representation for actual IP numbers.
- Enter the password. Click the OK button to acknowledge the information was entered correctly.
- Remote Access Board (RAB) page will open displaying information regarding the unit.
Appendix
Troubleshooting Common Errors
- LED10 and LED11 from the daughter board are not flashing, but LED1 and LED2 on the module are on.
The most common cause of this issue is due to incorrect baud rate setting. This issue can be corrected in the factory default webpage. This fix must be corrected at the Remote Access Board (RAB)’s location, it can’t be done remotely. Follow step 5.2 from Username/Password to get into the factory default. Once inside the factory default page, scroll to the bottom of the page and click on configuration. Under the label Serial Data Port Settings, select Baud Rate 2400, then click on Submit New Settings.
- Cannot access the Remote Access Board (RAB)’s LAN IP.
There are several reasons this can occur, try these simple steps first.
Step1. Make sure the Remote Access Board (RAB)’s network connector LED1 or LED2 are on. If your network does not support (10/100), LED1 could be off, that’s ok. The LED next to the network connector must be on, showing power to the Remote Access Board (RAB).
Step2. LED10 and LED11 will be flashing, showing communication between the unit and the Remote Access Board (RAB).
Step3. It is important that the LAN IP address selected for the Remote Access Board (RAB) does not match any other device IP address on the network or it will conflict.
Step4. At the time of release, the Remote Access Board (RAB) was tested with browsers Mozilla FireFox (25.0) and Google Chrome (30.0.1599), its recommended to upgrade if necessary.
- Straight Connection
To bypass network issues, the Remote Access Board (RAB) can be connected straight to a laptop or PC. Simply connect a straight thru cable from the Remote Access Board (RAB) to the laptop or PC and open the web browser and type the IP Address (example: http://192.168.1.1). If this step doesn’t open the Remote Access Board (RAB)’s page, you can try the following:
Step1. Open the software that shipped with the Remote Access Board (RAB) (IP Setup). The unit will appear under “Select a Unit” (Make sure the Remote Access Board (RAB) is powered). The IP address will be displayed after the word “at”.
Step2. Change the laptop’s IP setting to match that of the Remote Access Board (RAB) or use the IP Setup software to match that of the laptop’s. Make sure not to use the same IP address on either the laptop or the Remote Access Board (RAB). Example: Laptop’s IP Address 192.168.1.1, then change Remote Access Board (RAB)’s IP Address to 192.168.1.2. The Network Mask, GateWay, and DNS can be the same. If using IP Setup, click on the Set button to accept changes.
